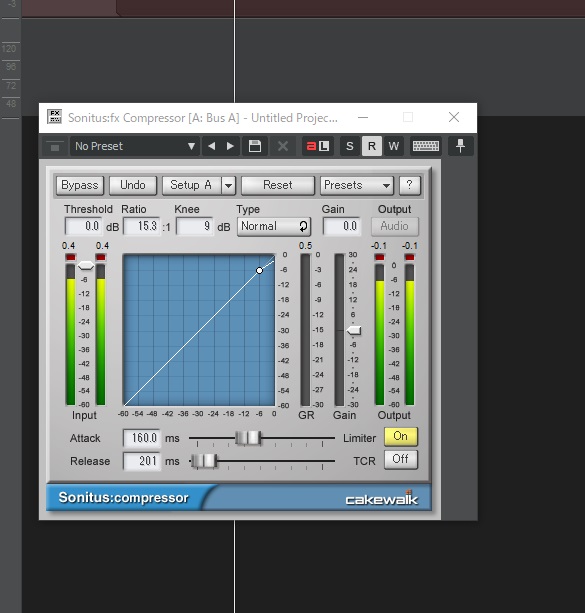ということで、無償で使えるフル機能のDAW、「Cakewalk by BandLab」。これを使った不定期更新の記事を書いていこうと思います。
「SONAR初見勢による「Cakewalk by BandLab」での曲作り」。
私は「Cakewalk by BandLab」の前身であるSONARを使ったことがありません。しかし、このDAWの操作を覚えたい。それなら実際にいろいろ触って作品を作るのが一番だと思いました。
この記事の目標は、「Cakewalk by BandLab」を使って1曲完成させること。それも最小限の機材を使って行いたいと思います。つまり「初めてのDAWとしてCakewalk by BandLabを使った人」と同じ立ち位置から、曲を完成させてみよう、ということですね。
とはいえ、100%Cakewalk by BandLabだけを使うとインストのEDMしか作れないと思います。今回作りたいのはバンドサウンドをバックにしたポップ系のボカロ曲にしようと思います。
そこで必要な機材は以下のとおり。
- Cakewalk by BandLab:もちろん、これがないと始まりません。
- オーディオインターフェース:ギターの録音には欠かせませんね。
- ギター:言うまでもありません。
- シールドケーブル:ギターとオーディオインターフェースをつなぐためのものです。
- ボカロ:ボカロ曲ってくらいだから当然ですね。
以上です。
まずはCakewalk by BandLab本体。これはダウンロードしてみたの記事の通りにダウンロード、インストールを行います。
※Cakewalk by BandLabが公式で日本語に対応しました。メニュー画面などの画像を後から日本語版に変更しているため、変更した画像の一部は現在の設定と違っている場合があります。
ボカロは初音ミクV4Xバンドル。バンドル版は英語ライブラリもついていますが、使わないので普通の初音ミクV4X
でも同じです。というか別に同じものを作れってわけじゃないので、参考程度に見てもらえればOKですね。
オーディオインターフェースは、Steinberg UR44を使います。が、これも同じものを用意しろってことではなく、同じく参考として。
ギターは適当にうちにあるやつ。ギター機材はうちにたくさんありますが、まずは使わず、ギター本体をオーディオインターフェース直挿しでいこうと思います。
Cakewalk by BandLabはフル機能のDAWですが、付属のプラグインは多くありません。が、あえてこれに付属しているプラグインだけでどこまで楽曲を作っていけるか、やってみたいと思います。
なお、バンドサウンドを作る包括的な方法や流れをまとめたシリーズもあります。良ければ是非!
toy-love.hatenablog.com
今回はPart.1ということで、まずはギターをちゃんと録音できるように、各種設定や方法などを見ていきます。
ああ、そうだ。普段からブログを見てもらってる方なら、私がどんな人かだいたい知ってると思いますが、Cakewalk by BandLabを初めて使う人がヒントを求めて見に来てくれた場合のために、私についてちょっとだけ。機材大好きな人なので、ギターやギター機材はたくさんあります。あとプラグインもそこそこ持ってます。普段はCubaseを使用して、オリジナルボカロ曲を作ってパラMix、マスタリングくらいまではできます。ただ、SONARは触ったことがありません。
つまり、一応DAWの知識はあるけど、SONARは初見。なので初めて触ってつまずいたところなどが共有できるのではないかと思います。
では、さっそくいきましょう。
事前準備として、オーディオインターフェースとPCの接続、セットアップを終わらしておき、オーディオインターフェースとギターをシールドケーブルで接続した状態から始めます。
あ、あとCakewalk by BandLabは長いので、以下Cakewalkで記載します。
まず、Cakewalkを起動しましょう。

こんな感じの画面が出てくると思います。左上のBasicを選びます。
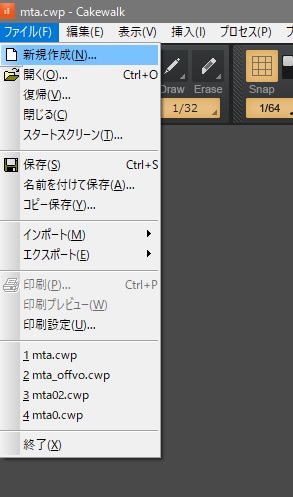

スタート画面が出ない時は、ファイルから新規作成を選んで出てくるウィンドウでBASICを選択し、OKします。ちなみにファイルにあるスタートスクリーンでスタート画面が出ます。
さっそく録音、といきたいところですが、まずはオーディオインターフェースの設定をしましょう。
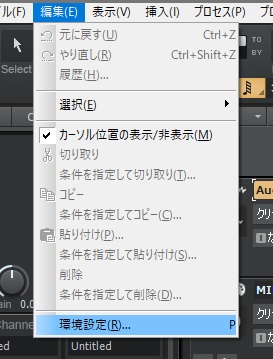
編集から環境設定を選びます。

こんな画面が出ると思います。左側デバイスの選択が選ばれている状態ですね。
これ、初期状態だと入力デバイス、出力デバイスの欄にそれぞれ一番上のGeneric Low Latency ASIO Driverにチェックがついていると思います。
ここにチェックが付いていると、別のオーディオインターフェースを選ぶことができませんので、まずは両方のチェックを外します。その後、使っているオーディオインターフェースの入出力端子を選びます。
ちなみに、UR44では入力デバイスの欄にInput1、Input3、Input5しか表示されません。これは実はステレオでの設定となっていて、Input1がUR44の1と2、Input3が3と4・・・を表しています。今回、ギターはUR44の2番のインプットに挿していますが、これはInput1のRチャンネル、という認識となります。
ここを設定したら、一度この画面を閉じます。下にあるOKを押します。
すると、ASIOドライバーを選択する画面が表示されるんですが、ここで画面左側にGeneric Low Latency ASIO Driver、右側に使っているオーディオインターフェースのドライバーが出ると思います。右側のドライバーを選択します。
改めて編集から環境設定を選びます。
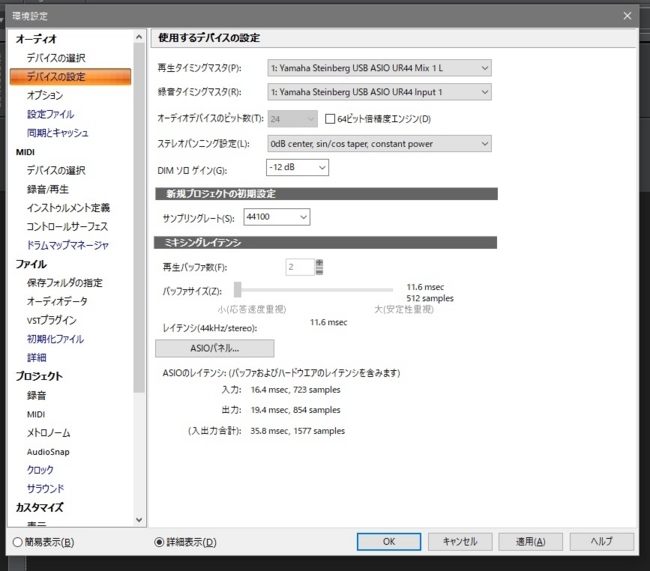
左側のメニューでデバイスの設定を選ぶと、こんな画面になります。右側上の方に、使っているオーディオインターフェースのドライバーが表示されていることを確認したら、OKで閉じます。
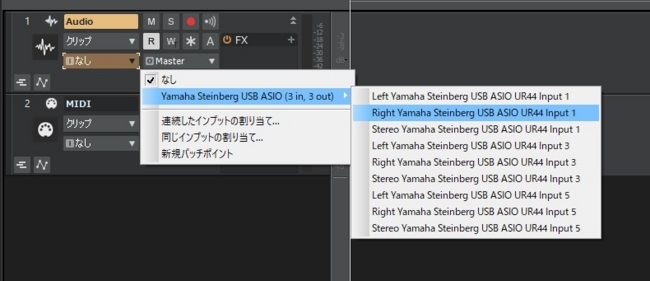
画面に表示されている2つのトラックは、上がオーディオトラック、下がMIDIトラックとなっています。今回はMIDIトラックは使いません。まずはオーディオトラックのインプットを設定します。クリップの下がなしとなっているかと思いますので、▼をクリックします。
すると、先ほど設定したオーディオインターフェースのインプットが表示されます。ここは使っているモデルにより変わりますが、今回はUR44のインプット2をモノラルで使います。画面上ではUR44 Input1のRチャンネルを選択します。
これで、ギターを接続した端子がこのオーディオトラックに割り当てられました。
さて、今回はギターの音がちゃんと録音できるかの確認です。ギターの音そのままのクリーントーンでもいいんですが、せっかくなのでCakewalkに付属しているアンプシミュレーターを使ってみましょう。
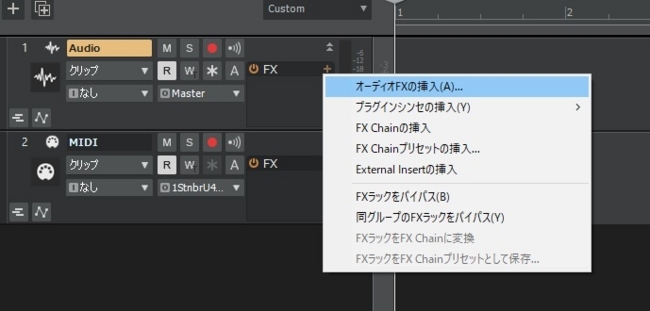
このように、オーディオトラックのFXのところを右クリックし、オーディオFXの挿入を選択します。

では、プラグインを選択します。ここではうちにあるいろんなプラグインも表示されるので、多少メニュー構成に違いがあるかと思いますが・・・VST3、OverloudからTH3を探して選択します。このTH3はアンプシミュレーターで、Cakewalkに最初から付属しています。
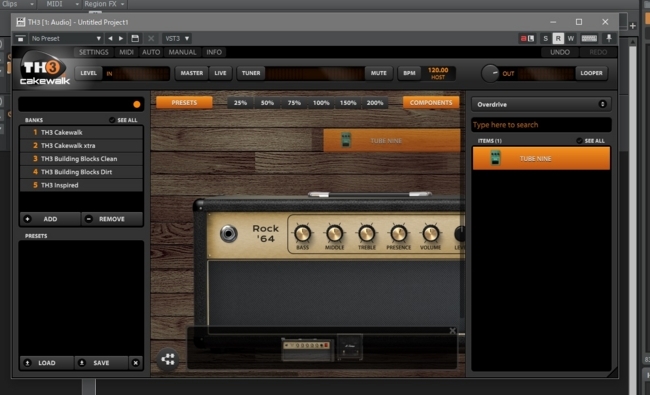
すると、TH3が起動します。最初は何も無いウィンドウで、右側にアンプ一覧が出ていると思いますので、そこからアンプを選びましょう。また、右の欄からエフェクトを選択して選ぶこともできます。選んだデバイスは勝手に追加されます。接続順は画面上で機器をドラッグすることで変更することができます。
今回はTSからマーシャルアンプという接続を選んでみました。
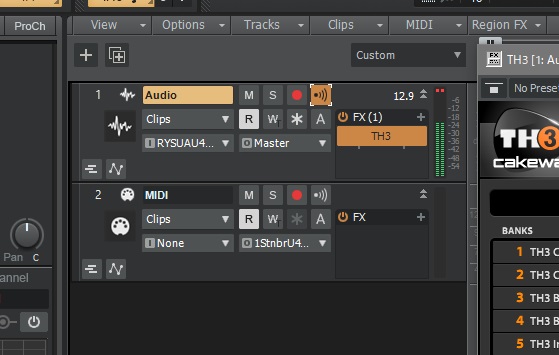
さて、そのままギターを弾いてみても音が出ないと思います。そこで、オーディオトラックのM、S・・・と並んでいるボタンの右上、スピーカーみたいな記号のボタンを有効にします。これはモニタリングボタンで、これを押すことで録音中でなくても音が出ます。
なお、モニタリングはインプットの返しですので、オーディオインターフェースによってはアンプシミュレーターTH3を通った音と、元のクリーントーンが重なって出ます。(実際にはクリーントーンがちょっと早く出ます。)オーディオインターフェース側で原音をカットできる場合はカットしておくと音が分かりやすくなります。
これで実際に音を聴きながらTH3の画面でノブをいじったりして音を作ってみましょう。ここは自由に設定します。設定が終わったら、実際に録音してみましょう。
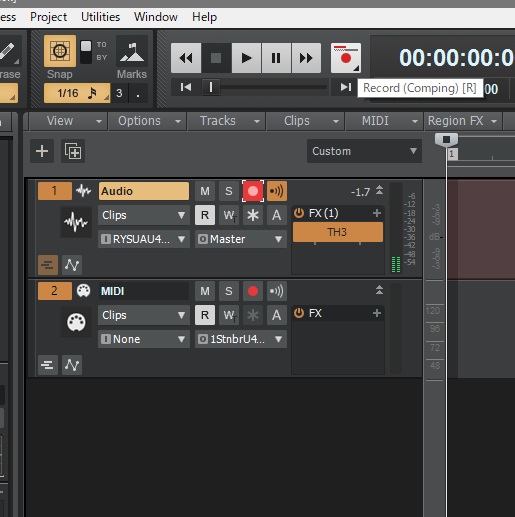
先ほどのモニターボタンの隣にある赤丸のボタンを押します。これは「このトラックの録音をやりますよ」というボタンです。今回は1トラックのみなので関係ありませんが、複数のトラックの赤丸を同時に押すことで、複数トラックにまとめて音を録ることもできます。
では、実際に録音をします。画面上、00:00:00みたいな時間表示の隣にある操作ボタンの赤丸のボタンを押します。ここを押すと録音が開始されます。
メトロノーム(クリック)が流れると思いますので、それに合わせて好きにプレイしてみましょう。
録音が終わったら、先ほどの操作ボタンから黒い四角のボタンを押します。これで録音が停止します。
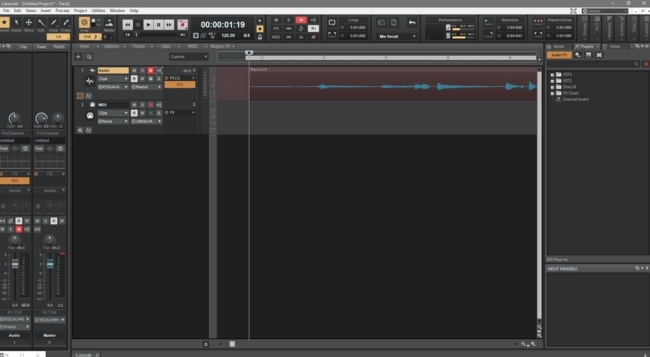
録音したトラックの波形が表示されます。Cakewalkを使っての初めての録音ができました!
次に、音をオーディオファイルに書き出します。・・・が、このままだと録音前後、録音ボタンを押してから弾き始めるまでや、弾き終わってから停止ボタンを押すまでの音も書き出されてしまいます。まずはその部分をカットしてみましょう。
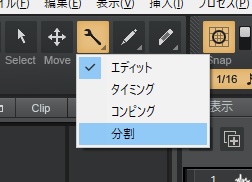
画面左上にあるボタンから、EDITを長押しして分割を選択します。これはトラックを切るモードとなります。
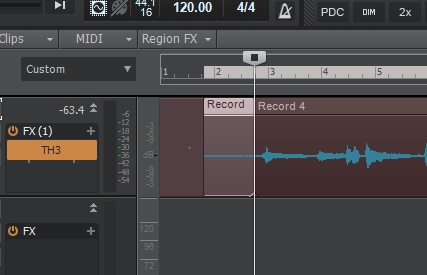
トラックを切りたいところに合わせてクリックすると、そこでトラックが分割されます。

前後ともにカットしたら、いらないトラックを選んでDeleteキーを押すことでいらない部分を削除できます。これは選択したところを削除するので、録音に失敗した時などにも使えます。間違えて必要な部分を削除してしまっても焦ることはありません。Ctrl+Zで元にもどすことができます。
そうそう、画面の波形の縮尺を変えたい時は、Altを押しながらマウスのホイールを回します。見やすい縮尺にして操作してみましょう。
さて、前後をカットしたら、つぎにオーディオファイルとして書き出す部分を設定します。波形の上にある物差しみたいなところをクリック&ドラッグし、書き出したい範囲を選択します。

それでは書き出し・・・といってもいいんですが、もうちょっとこだわりましょう。例えば、弾きはじめはまだともかく、弾き終わりからカットしたところで音が急に途切れてしまっていたりすると不自然です。フェードアウトをかけてみましょう。
プロセス、エフェクトの反映からフェード/エンベロープを選びます。
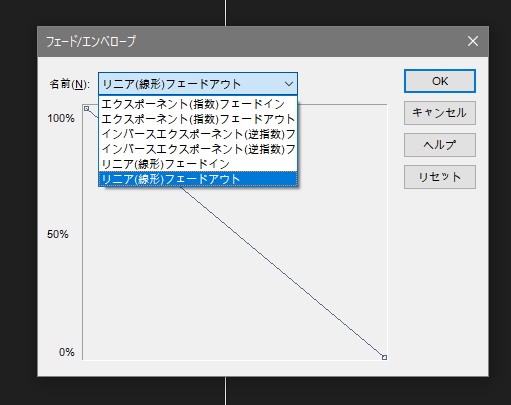
続いて出てきた画面の名前欄をクリックし、リニア(線形)フェードアウトを選びます。
このとき、初期状態だと対角線のように直線が引かれていると思いますが、これはトラックが始まった直後から最後まで均等に音量を下げます、という意味です。今回はトラックの最後の最後だけをフェードアウトさせたいので・・・

こんな風に設定します。トラック開始からずっと音量が一定で、最後の最後だけ音量を下げる設定。すごく極端に見えますが、実際はこれでちょうどいいくらいです。あとはトラックによって設定は変わります。同じ形の線形をしていてもトラックが長くなるとフェードアウトの時間も長くなります。
OKを押したら、トラックにフェードアウトが行われます。実際に再生してみて違和感がなければそのまま、あればCtrl+Zで戻してやりなおします。
さて、これで完璧?
いえいえ、まだです。実際はこれでOKなこともあるんですが、せっかくなのでクリップを回避する設定を入れましょう。クリップとは音量の限界。これを越えるとひどくざらついたノイズみたいな音が出てしまいます。そうならないように、音源全体にリミッターをかけましょう。
実はCubaseに慣れているととまどったところなんですが、Cakewalkには「マスタートラック」という概念がありません。Cubaseではマスタートラックにエフェクトをかけることで全体にエフェクトがかかりますが、Cakewalkの場合、自分でマスタートラックに該当するトラックを作る必要があります。
ただ、これは今後曲を仕上げる上で重要になってくるところなので、しっかりやっておきましょう。
追記:実はありました。マスターにエフェクトを入れることもできます。Part.5で気づいたのでそこでやっています。)

挿入からステレオバスを選びます。ここで「バス」というトラックについて説明します。Cubaseではチャンネルという名前になりますが、バスとは複数のトラックをまとめる場所です。今回はトラックは1つだけなんですが、例えば楽曲の中にギタートラックが4つあるとします。楽曲の中で「ギターパートの音量を変えたい」とか「ギターパートにだけまとめてエフェクトをかけたい」時があるとします。そんなとき、4つのトラックを編集するのは大変ですよね。なので、バスでギタートラックをまとめておくことで、バスにエフェクトをかけたり、バスの音量を調整することで、「ギターパートのトラック全体」をコントロールできます。
今回追加したBusは全体の最後にあたるバスです。つまり、「全てのトラック(今回は1トラックしかないですが)をまとめるバス」ですね。ここにエフェクトをかけることで、マスタートラックにエフェクトをかけるのと同じ効果となります。

さて、バスを追加すると、Bus Aというバスが追加されます。(名前は後から変えられますが、今回は1つなのでBus Aそのままにしています。)そしたら、画面左側(初期設定)にあるミキサーのところから、今録音したギターのトラック「Audio」のアウトプットを変えます。In/Outの下側がアウトプットで、Masterに設定されていると思います。そこの▼を押して、出てきたメニューからBus Aを選びます。
こうすることで、「Audio」トラックの接続先が「Bus A」となり、「Bus A」を通してから「Master」に接続される形となります。この概念、DAWを触ったことがないと理解するのがかなり大変だと思いますが、最終的に楽曲を仕上げるためには絶対に必要なこととなりますので、じっくりいじってみてください。(コメントとかで書いてもらえればできるだけ説明します。)
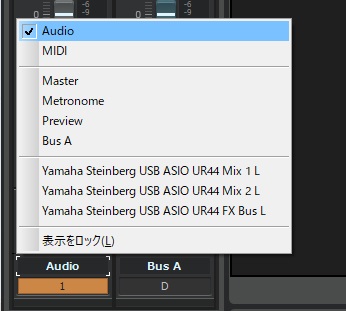
今回は隣にあるので不要ですが、表示したいトラックに移動するためには、このトラックの名前(今回はAudio)のところをクリックします。そして出て来るトラック一覧から、見たいトラックに移動することができます。
 ]
]
では、Bus Aのトラックにエフェクトを挿入します。ミキサーの画面でBus AのFXのところを右クリックし、オーディオFXの挿入を選びます。

そしたら、最初にTH3を選んだ時のようにエフェクトの一覧が出ますので、「Sonitus Compressor」を選びます。これはCakewalkに最初から入っているエフェクトですね。例によってうちのはいろんなプラグインが入っているので、画面のメニュー構成はだいぶ違っていると思います。
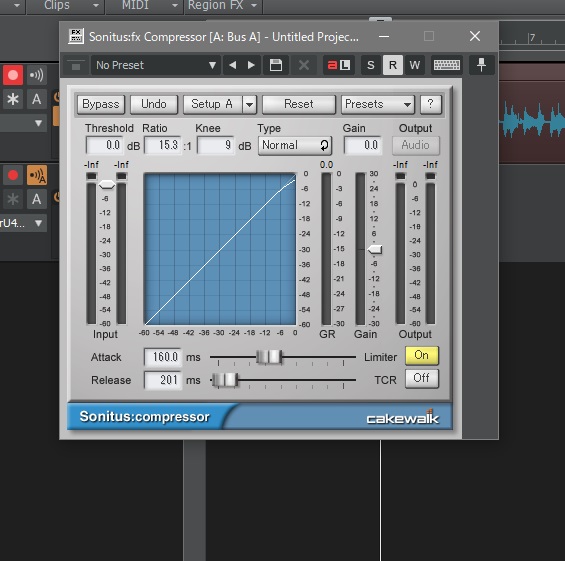
コンプレッサーが起動しました。ここではリミッターをかけたいので、右側のLimiterがONになっていることを確認します。
今回はこのまま使いました。状態によって、いろいろ設定してみても良いと思います。
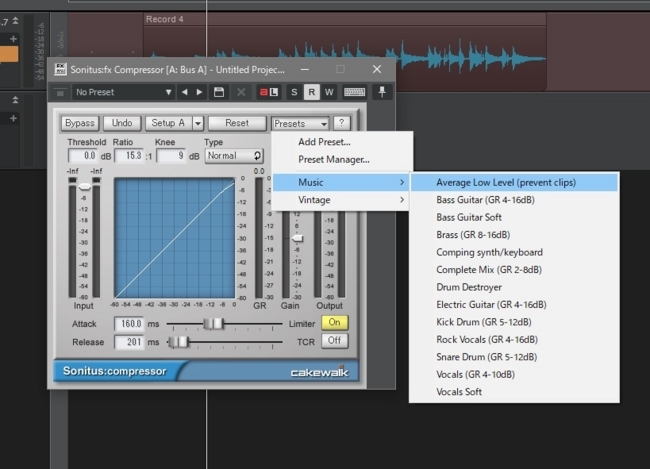
例えば、Presetから楽曲の中のいろいろな場面にあった基本設定を読むこともできます。その後、好きに調整することももちろんできます。
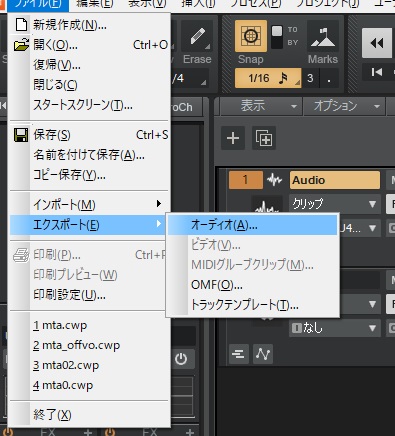
問題がなければ、オーディオファイルの書き出しです。ファイルからエクスポート、オーディオを選択します。

そしたらこんな画面が出てきます。上の方はオーディオファイルを保存したいフォルダと、保存するときのファイル名を決めます。
ここで注意。画面下、Bit Depthのところですが、初期設定だと32になっているかと思います。ここは16に設定しましょう。
32bitはいわゆる「ハイレゾ音源」にあたり、ほとんどのソフトで読むことができません。16ビットが標準的なオーディオファイルの音質となります。
そして、今回書きだしたファイルがこちらになります。(ブログに掲載するため、さらにmp3に変換しています。)
ちなみに今回見せた行程ですが、普段うちのブログでサンプルサウンドを上げる時なんかにも普通に(Cubaseで)やってることだったりします。トラックの不要な部分をカットしたり、軽くフェードアウトかけたり、全体にリミッターかけたり。
さらっとやってたことなんですが、解説するとこんなに時間がかかるのか、とちょっと驚いています。本当にここまで、たいしたことはやってません。無事音が録れてよかったねってだけなんですが、やたら長い記事になりましたw
では、次から曲を作っていきたいと思います。
あぁ、歌詞できてないんだった。作んなきゃ・・・。
Part.2 イントロを作る
Lineアカウントから1日1回ブログ更新をお知らせ!
Lineブログ更新中!
がっきや速報
人気blogランキングへ ![]()
![]()