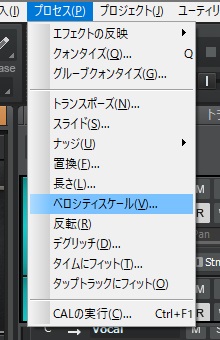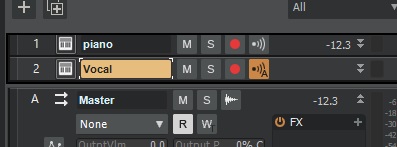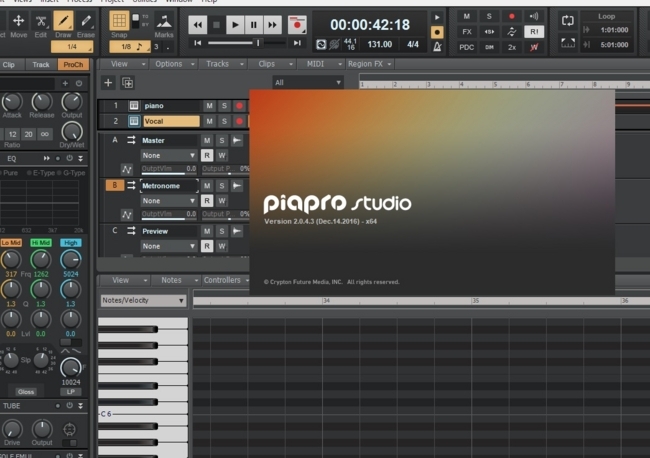
無償で使えるフル機能のDAW、「Cakewalk by BandLab」を使って1曲作ってみるシリーズ、パート3です。
Part.2はこちら
Part.1はこちら
Cakewalk by BandLabのダウンロード方法はこちら
できる限り最小限の機材を使って楽曲を作り、完成度がどこまで高められるかというシリーズ。
前回、ピアノを使ったイントロを作りました。
今回はその流れのまま、最初のAメロまで作ってみましょう。今回作った曲では、最初のAメロはピアノをバックにして歌う形です。
では、やっていきましょう。
※Cakewalk by BandLabの表記はCakewalkで統一します。
※Cakewalk by BandLabが公式で日本語に対応しました。メニュー画面などの画像を後から日本語版に変更しているため、変更した画像の一部は現在の設定と違っている場合があります。
ではまず、前回のイントロの要領と同様に、バックのピアノを打ち込んでいきます。
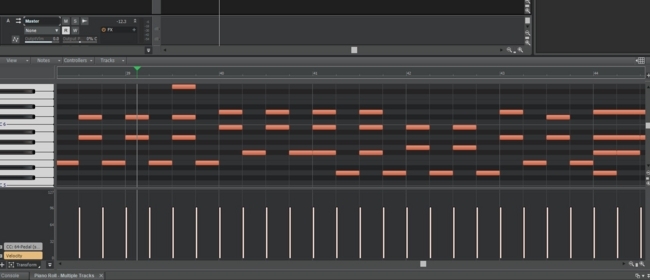
とりあえずこんな感じですね。音程、音の長さとサステインペダル、そしてヴェロシティ調整をします。ただヴェロシティはここではあんまり大変ではありません。前回はイントロだったため、トラックの中に主旋律と伴奏が分かれており、それをしっかりと見せるためにヴェロシティ調整が大事でした。
今回は全て伴奏となります。よほど目立たせたい音があるなら別ですが、そうでないなら全てメゾピアノくらいで大丈夫です。和音のずらしも、よほど効果的に使う場所がなければ、やらなくても良いと思います。このピアノトラックはヴォーカルのバック。主役はヴォーカルなので、無理に目立つ必要はありません。
とはいえ、入力した音すべてのヴェロシティを下げるわけですから、1つ1つやってたらきりがありません。もちろん、まとめてヴェロシティを変える方法があります。
まず、ヴェロシティを変更したい音を選択します。左上にあるSelectボタンを押してセレクトモードにし、ドラッグ&ドロップで範囲選択ができます。
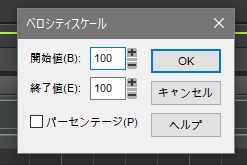
これは100になっていますが、98にすることで全てメゾピアノで統一できます。
それで作ったのがこんな感じです。(Aメロ部のみ)
コード進行を考えながら、頭に浮かんだ音の流れを打ち込みます。これでヴォーカルを載せてみて、不自然なところは後から修正するという感じですね。
では、ボカロを載せていきます。Cakewalkにはいくつかのプラグインが最初から入っていますが、ボカロは入っていません。そのため、こちらは別途プラグインを使う必要があります。
今回使用するのはCrypton 初音ミクV4Xバンドルです。
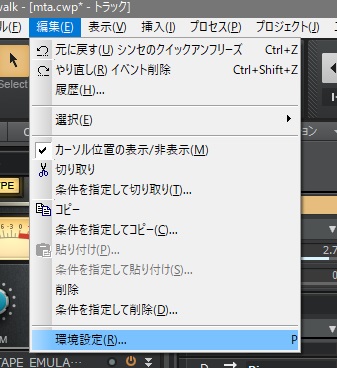
ボカロをインストールしたら、まずは編集から環境設定を選びます。
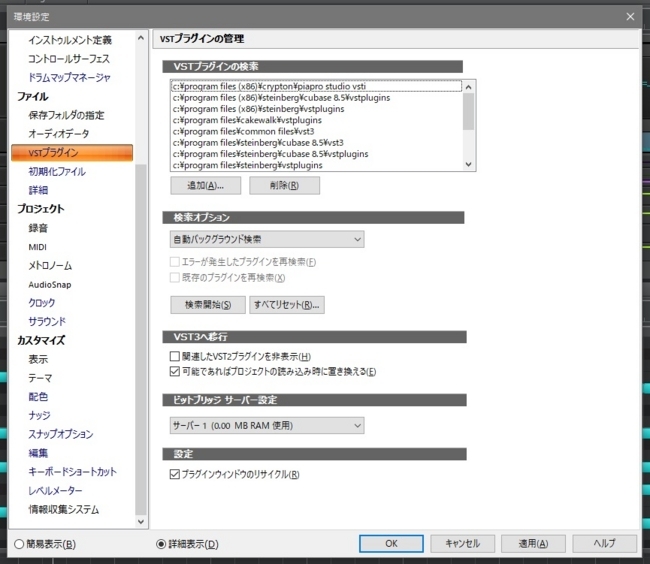
画面が出たら、左側のメニューからVSTプラグインを選びます。そして、出てくるVSTプラグインの検索にボカロのVSTを入れたフォルダを登録します。
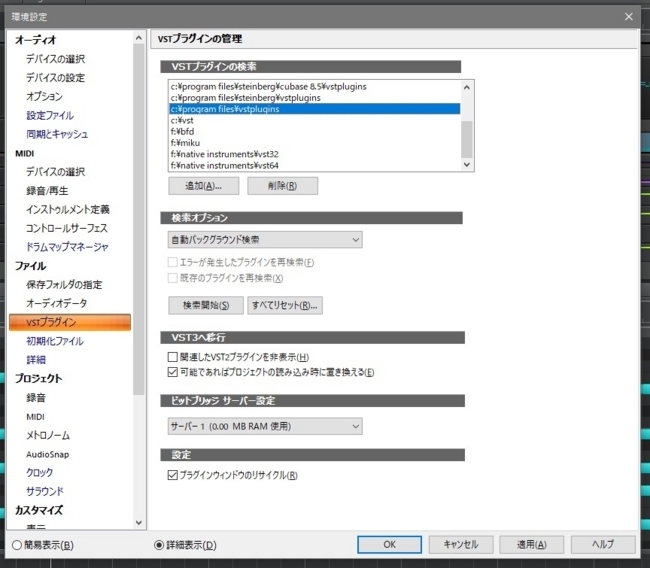
追加ボタンを押して、フォルダを選びます。インストール時に何も変更していないなら、c:\program files\vstpluginsというフォルダに入っていると思います。入れたらOKを押します。(これで自動で登録したフォルダが検索されるはずです)
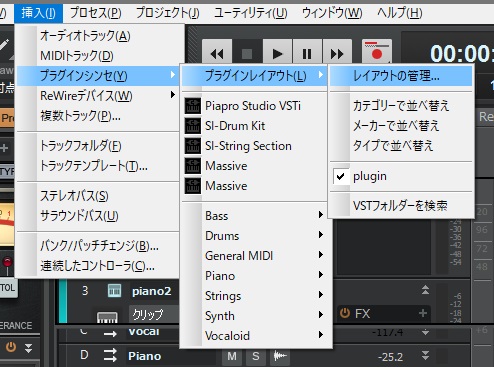
続いて、挿入、プラグインシンセ、プラグインレイアウト、レイアウトの管理を選びます。
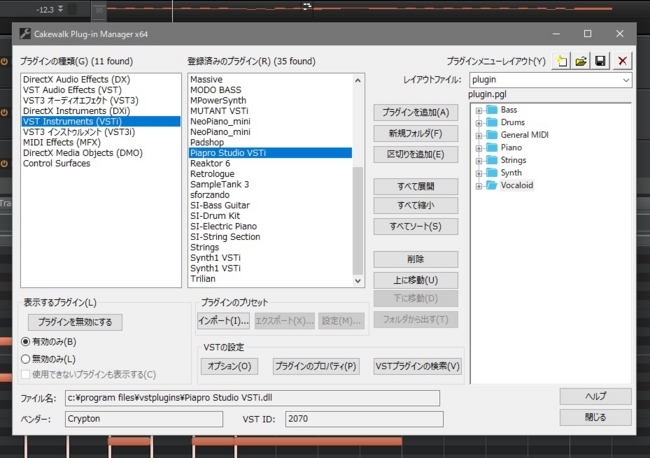
するとこんな画面が出ます。左側、プラグインの種類の欄にVST Instruments(VSTi)があると思いますので、それを押します。すると、登録済みプラグインの中にPiapro Studio VSTiというのが出てくると思います。
ここで出てこないときは、右下、VSTの設定にあるVSTプラグインの検索ボタンを押してみます。それでも出てこないなら、先ほどの環境設定画面をもう1度出し、登録したフォルダが間違っていないか確認します。
フォルダが間違っていないのに出てこないときは、まず今のプロジェクトを保存(Ctrl+S)した上で、いったんCakewalkを閉じ、改めて開いてみます。それでプラグインが再検索されるので、出てくると思います。

プラグインが出たら、Piapro Studio VSTiをソフトシンセから追加できるようにしましょう。ここは好きに設定すれば良いですが、私は「新規フォルダ」を押してVocaloidというフォルダを作りその下に「プラグインを追加」ボタンでPiapro Studioを追加しました。
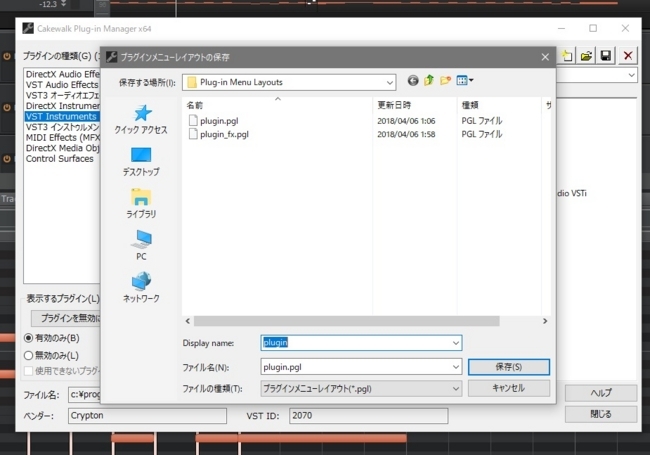
追加したら、右上の右から2番目、フロッピーディスクのアイコンのボタンを押し、このメニューの形を保存します。保存する名前はなんでもいいです。保存が完了したら、閉じるボタンで閉じてOKです。

改めて、挿入、プラグインシンセを選びます。するとそこに出てくる一覧がさきほどのメニューと同じになっていると思いますので、そこからPiapro Studioを選びます。
同じになっていない時は、先ほどと同様、一度プロジェクトを保存してからCakewalk自体を立ち上げ直してみてください。
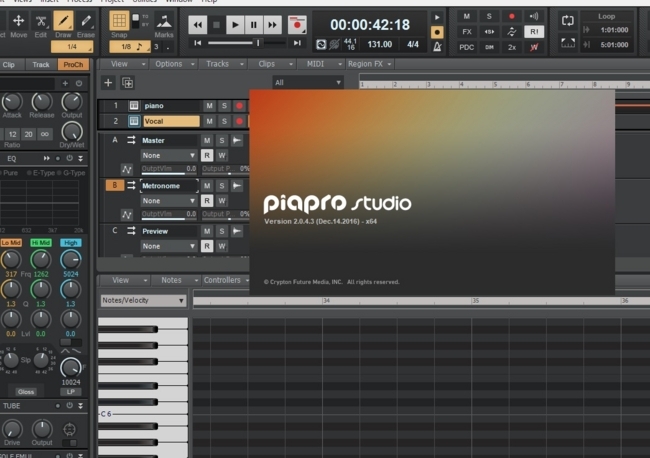
Piapro Studioを選ぶと、こんな感じでPiapro Studioが立ち上がります。

Piapro Studioのウィンドウをクリックすると、Piapro Studioの画面が出ます。まずは左上の+ボタンを押すと、この画像のようにボカロトラックが追加されます。
このPiapro Studioなんですが、DAWの中で起動する別のシーケンサーソフトみたいな形です。前回、イントロで使ったピアノはCakewalkにあるピアノロールで編集をしましたが、ボカロはこのPiapro Studioの中で操作をします。
Piapro Studioの中にも複数のトラックを作ることができ、ここでメインのヴォーカルとコーラスをまとめて作ることができるというわけですね。

まずは、先ほどのボカロトラックの中にオブジェクトを作ります。オブジェクトとは、つまり「ここに楽譜がありますよ」というもの。上部にあるボタンの左から4番目、鉛筆のアイコンのボタンを押します。
Piapro Studio内に表示される拍子と拍はDAWのプロジェクトと同期しています。なので、どこか一部分だけでボカロを載せたいときはそこにだけオブジェクトを作ればいいんですが、今回はボカロがヴォーカル全てをとりますので、楽曲全体にオブジェクトを起きます。
だいたい適当でも良いんですが、1小節目の1拍からクリックし、そのまま右にドラッグして適当なところまで伸ばします。だいたい200小節も伸ばせば、普通の楽曲はカバーできます。
オブジェクトを置いたら、トラック内をダブルクリックしましょう。

すると、トラックを編集する画面になります。ここの操作は前回のピアノロールとほぼ同じです。違いは、音程に加えて発音の要素があるところ。音程の1つ1つに1文字(「にゃ」とか「りょ」とかは2文字ですが1文字でカウントします)ずつ、音を入れていきます。また、和音は作れません。コーラスなどで声を重ねるには、Piapro Studioの中で別のトラックを作ってやります。DAW上では1トラックで認識され、混声が出力されます。
操作面でCakewalkのピアノロールとの違いは、音の伸ばし方。Cakewalkはさきに音をいれてくっつけることで伸ばしていましたが、Piapro Studioでは入れた音の両端にカーソルを置くと←→みたいな矢印になり、そのままドラッグして音を伸縮させることができます。さきほどのオブジェクトを置くという概念といい、Cubaseの操作性に近いですね。Piapro StudioはCryptonのソフトですが、ボカロはヤマハと共同開発だったりすることもあり、その影響もあるのかもしれません。Shiftを押しながらホイールを回すと左右に動かすこともできます。拡大縮小は画面右下の+-フェーダーを使います。
で、この画面ではすでに入力されていますね。こんな感じで音を入れていきます。ボカロは音程を入れるだけじゃ無く、様々な調整を行ってリアリティを高めることができますが、私は曲全体ができてからボカロの調整を行いますので、今回はただ入力するだけ(ベタ打ちの状態)でOKです。

そうそう、ここで注意です。先ほど書いたとおり、このボカロの入力はCakewalkではなくPiapro Studio内で行っています。そのため、Cakewalkプロジェクトを保存するだけでは、ボカロの入力が保存されません。入力が一区切りしたら、ファイル、書き出しからPiapro Studioソングファイルを選んでこの状態を保存しておきましょう。
さて、Cakewalkに戻ってくると、ボカロトラックは、Cakewalk側から見ると「何もない」状態になっています。これで正解です。実際にCakewalkでプロジェクトを再生すると、Piapro Studioで入力したボカロが再生されます。入力以外の扱いは普通のトラックと同じで、音量を調整したりあとからエフェクトをかけたりすることもそのままできます。
では、実際に再生してみましょう。
こんな感じになります。(実はこの後、ピアノのコードが1ヶ所違っていたので修正しましたが、その際の音を出力しわすれました。なので伴奏で1ヶ所だけ違和感があるかもです。)いや、歌詞が歌われるとちょっと恥ずかしいですね。めっちゃベタな歌詞ですいませんw
そういえば、ここまでオーディオミックスダウン(オーディオファイルへの書き出し)は1トラックだけだったので気づかなかったんですが、Cakewalkではオーディオファイルを書き出す際、トラックから選択したものだけを書きだしています。つまり、何も選択していないと無音のデータが書き出されます。
そのため、書き出しをする前にいったんトラックをクリックし、Ctrl+Aを押して全てのトラックを選択します。すると自動的に書き出す範囲が0拍目からトラックの最後までになりますので、それで良ければそのまま、書き出す範囲を調整したいときは上の物差しのところで調整する、という形にします。その後、File、Exportでオーディオを書き出します。一回無音のファイルが書き出されて、???ってなりましたw
今回はここまでにします。次回はもっとパートを増やして、より厚みのある伴奏を作っていきます。
Part.4 ドラム、ベース、ストリングスを打ち込む
Part.2(前回)はこちら
Part.1はこちら
Cakewalk by BandLabのダウンロード方法はこちら
Lineアカウントから1日1回ブログ更新をお知らせ!
Lineブログ更新中!
がっきや速報
人気blogランキングへ ![]()
![]()