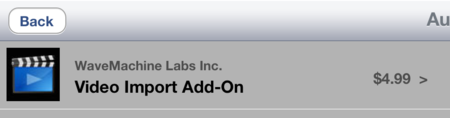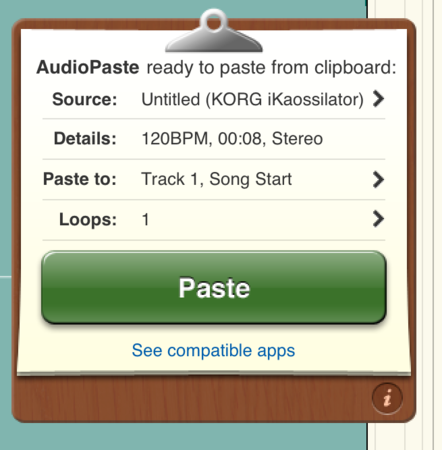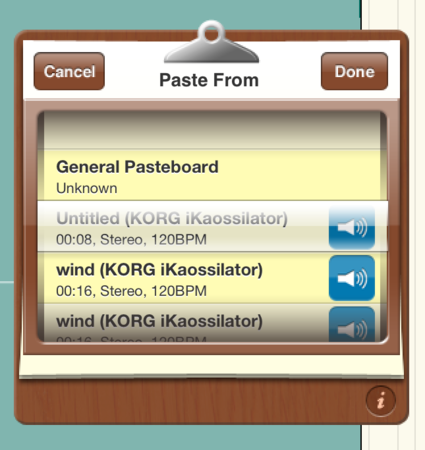今年1月のNAMM SHOWに出展され、大きな話題を呼んだiPad用の本格的DAWアプリ、「Auria」がついに発売されました!
最大48トラックのレコーディングに対応した驚異的なアプリです。iPadをポータブルMTRとして使うことも出来るというものですね。
iPad2以降に完全対応、初代モデルにも限定的ながら対応しているので、どのiPadでも使うことはできます。違いは、初代iPadの場合24トラックで、音質が44.1・48kHzまでとなる点。iPad2以降なら48トラックで44.1・48・96kHzに対応します。
使い方はほぼ、現在一般的なPC用のDAWソフトウェアと同じで、同等の機能を有しているというとんでもないアプリとして注目を集めています。
さっそく使ってみたので、レビューしてみたいと思います。
ではいってみましょう!
※かなり画像が多いです。環境によって読み込みに多少時間がかかるかもしれません。
Auria
- PC用DAWとの違い
先にこれについて述べておきます。
DAWとは、Digital Audio Workstationの略で、音の録音、編集、ミキシングをまとめて行えるソフトウェアのことです。現在の一般的な、例えばCubaseのような本格的DAWソフトは、それらの録音や編集、ミックスに加えてVSTプラグインエフェクトを使ってエフェクトをかけたり、VSTインストゥルメントを使ってPCだけで音を鳴らして楽曲を作ったりすることもできます。
Auriaの場合、完全なDAWソフトウェアですが、今のところソフトシンセとして音を鳴らして楽曲を作る、ということはできません。つまり音の録音、編集、ミックスに特化したアプリです。ただ、iPadの場合様々なソフトシンセアプリが充実しているので、それらを使って作った音を編集しミックスする、ということは可能です。
- 操作画面
Auriaは、2つの操作画面を用いて本格的なレコーディングを行います。
それらについて解説していきます。
ミキサー画面

まずは各トラックを制御するミキサーのコントロールから。
ここでは、トラックごとの音量やエフェクト、およびミキシング等の制御を行います。見ての通り、ミキサーそのものをイメージした操作画面になっていて、左右にスクロールすることができます。ちなみに、画面全部を合わせると・・・

こんな感じです。トラックを増やせばもっと長くなります。本格的なミキサーをシミュレートしているという感じですね。
それぞれのコントロールを見ていきましょう。

まずはオーディオトラックを制御するコントロールから。各トラックごとに、FXボタン、録音ボタン、オートメーション、サブグループ、Aux1、Aux2、Panコントロール、フェーダー、M・Sボタンの設定ができます。
上から順に、FXはエフェクトの設定とON/OFF、録音ボタンは、録音を開始した際に録音したいトラックをONにします。
オートメーションは、事前に設定したタイミングでパンやフェーダー、エフェクト等を動かす設定で、Wで書き込み、Rで読み込みを行います。
サブグループは、複数のトラックをまとめて、疑似的に1つのトラックとして制御するもので、1〜8までのグループに設定できます。
Aux1と2は、1つのプロジェクトに設定出来る2種類のエフェクトを、そのトラックにどれくらいかけるか、という設定。
PANは左右のパンで、フェーダーはトラックの音量です。
MとSはそれぞれ、ミュートとソロのボタンです。トラックをミュートしたり、逆にそのトラックだけを聞いたりすることができます。

続いてはサブグループのコントロール。
見ての通り、コントロールの下地が青みがかっているのがサブグループのコントロールです。
あらかじめ各トラックで設定した1〜8までのグループをまとめてコントロールできます。どういう時に使うかというと、たとえば複数のマイクを立てたドラムのトラックの場合、ドラムというパートだけでいくつかのトラックを使用します。そのとき「ドラム全体の音量をちょっと下げてリバーブをかける」みたいなことをする場合、いちいちドラムに使ったトラックを1つ1つ設定し、バランスを見ながら調整する、なんて面倒です。そんな時、ドラムを構成するトラックを同じサブグループに設定しておけば、このサブグループトラックを調整するだけでそのパートをまとめて調整できる、ということですね。
コントロールは、録音ボタンやPANコントロールがありませんが、それ以外は同じです。

最期に、マスタートラック。ここで全体のミックスの調整等を行います。
コントロールは、上からFXボタン、オートメーション、AUX FXボタン、Aux1、Aux2コントロールとそれぞれにM、Sボタン、およびマスターフェーダー、メーターボタンとなっています。
FXはマスターエフェクトのON/OFF、AUX FXボタンは、プロジェクトに使用するエフェクトを設定します。Aux1とAux2はエフェクトのかかり具合、マスターフェーダーは、プロジェクト全体の音量調整、メーターボタンは、レベルメーターの表示/非表示の切替となっています。

こちらは、トラックごとのエフェクト設定画面。各トラックの一番上にあるFXボタンを押すとこの画面が開きます。
トラックごとに独立したエキスパンダー、イコライザー、コンプレッサーをかけることができ、右側の部分で4種類のエフェクトを有効にできます。
初期状態ではディレイ、コーラス、2種類のリバーブ、ReTuneエフェクトを、それぞれステレオとモノラルで設定できます。
また、マスタートラックのAUX FXボタンでも、ディレイ、コーラス、2種類のリバーブ、ReTuneエフェクトを選択し、各トラックのAuxノブを使うだけで簡単にエフェクトをかけることができます。

こちらが、ディレイエフェクト「PSP StereoDelay」の設定画面です。タップテンポや数値入力にも対応したディレイタイム設定や、フィードバック、ドライとウェット調整、ピンポンディレイ、フィルタの設定等ができます。

続いてコーラスの設定画面。基本的にディレイと同じですが、FreqやDepthのコントロールがあります。
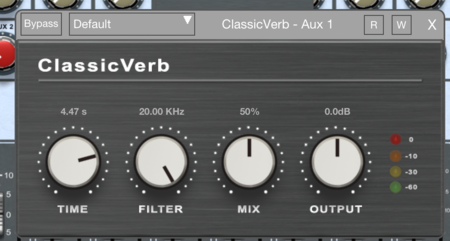
こちらはClassicVerbというリバーブ。シンプルなリバーブです。
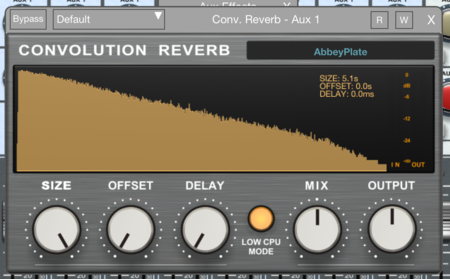
そして、Convolution Reverbというリバーブです。IRファイルという音声ファイルを使ったリバーブで、より細かな設定も可能となっています。

そしてRetuneエフェクト。これはピッチの補正エフェクトで、ヴォーカルに強くかければいわゆるケロケロヴォイスを作ることもできるエフェクトです。

そして、マスターエフェクト。マスタートラックのFXボタンで開くことができます。
イコライザ、コンプレッサー、リミッターの設定が可能です。

画面上部のメニューはこんな感じ。左上のフェーダーのアイコンと、隣の波形型アイコンで操作画面を切り替えます。そして取り消しとやり直し、Menuボタンです。Menuについてはどの画面でも共通なので後で述べます。
Menuの右にあるのがプロジェクト名で、音質の設定が表示されています。その隣の、フェーダー+フェーダーみたいなアイコンは、複数のフェーダーをまとめて選択し、コントロールする際のボタン。残りについてはもう1つの波形編集画面で述べます。
複数のフェーダーをまとめてコントロールする、というボタンですが、使うとこんな感じになります。

トラック1と2のフェーダーに1番のマークがついていますね。これで、トラック1と2のバランスを保ったまま音量調整が行える、という形です。
以上で、ミキサー画面の解説は終わりです。
波形編集画面
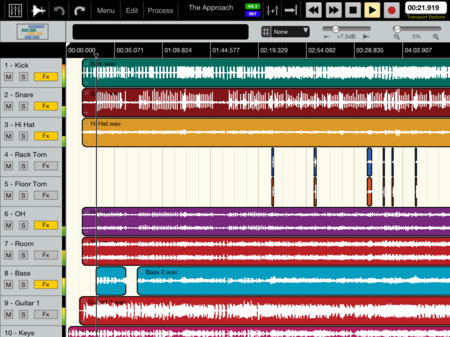
こちらが波形編集画面です。DAWソフトでよく見かける画面ですね。各トラックの波形が表示され、それぞれの波形を切ったり貼ったりコントロールができます。
指2本を使って横方向に広げれば波形の拡大(1画面に表示するタイムラインの拡大)、縦に広げれば各トラックの拡大と、各トラックごとのコントロールが現れます。

まず、上のメニューから見ていきましょう。
左上はさきほどのミキサー画面と共通ですね。コントロール画面の切替ボタンと、元に戻す、やり直しボタン、そしてMenuです。この画面ではその右にEdit、Processボタンが増えていて、その隣にプロジェクト名と音質の表示、複数のフェーダーをまとめるボタンとなっています。そして、その右側にあるのがプロジェクトのコントロールです。「|←」のようなアイコンは、ロケーターの位置設定を簡単に行うアイコンです。ロケーターとは、ミックスダウンして音声ファイルに出力する範囲のことです。そして巻き戻し、早送り、停止、再生、録音ボタンとなっています。
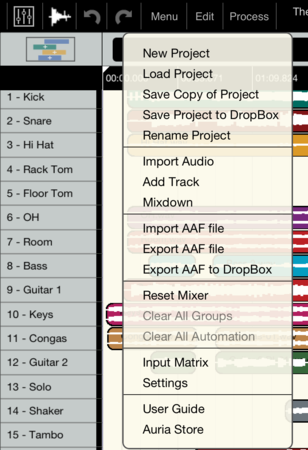
Menuボタンの中はこんな感じです。上から新規作成、読み込み、名前を付けて別ファイルに保存、Dropboxに保存、名前の変更です。ちなみに上書き保存はありませんが、オートセーブとなっているので保存し忘れた、ということは無いです。
続いてオーディオファイルのインポート、トラックの追加、ミックスダウン(オーディオファイルの書き出し)。
その下に、AAFファイルのインポート、およびエクスポート、Dropboxにエクスポート。
続いてミキサーのリセット、サブグループのクリア、オートメーションのクリア。
次にインプットマトリックス、セッティング。
最後にユーザーガイドとAuria Storeとなっています。
ファイル操作やミキサー操作はそのままなので分かると思います。

こちらが、インプットマトリックスの設定です。
インプットマトリックスとは、入力されるトラックと実際にAuria上で扱うトラック番号の割り当てですね。Auriaは、複数のトラックを同時に録音できるので、その際の設定となります。
ところで、iPadには音声入力はモノラル1系統しかありません。どうやって多トラック同時録音を行うのでしょうか。
それは、市販のUSBオーディオインターフェイスを使用して行います。
もちろん、iPadにUSB端子なんてありませんが、Apple iPad Camera Connection Kitを使ってDock端子をUSBに変換することで可能となります。ただ、どんなUSBオーディオインターフェイスでもOKってわけでは無いみたいですね。
一応、公式で動作確認済みのモデルと、動作しなかったモデルの一覧を載せておきます。
- 動作確認済み
PreSonus AudioBox 1818VSL
RME FIREFACE UCX
Focusrite Scarlett 18i6
Focusrite Scarlett 8i6
TASCAM US-800
PHONIC FIREFLY 808 UNIVERSAL
ALESIS iO DOCK
- 動作対応外
M-AUDIO Fast Track Ultra 8R
TASCAM US-1800
TASCAM US-2000
Cakewalk OCTA-CAPTURE
MOTU 828mk3 Hybrid
RME FIREFACE UC
Focusrite Saffire 6他Saffireシリーズ
※一応、全て2012年7月18日時点での情報です。今後アップデートにより対応したり、また確認されるモデルも増えると思います。詳しくはこちらを参照してください。
これらのオーディオインターフェイスを使うことで、PCと同じように複数のトラックをまとめて入力し、録音できるというわけです。1台のiPadで最大24トラック、2台のiPadを同期させることで最大48トラックの同時録音を実現しています。
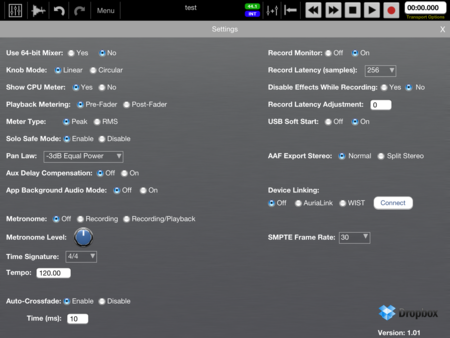
続いてこちらがセッティング画面。
ミキサーの設定やメトロノームの設定、ON/OFF、レコーディング時の設定が行えます。特に難しいところはないと思いますし、メトロノーム設定(テンポやON/OFF、音量)以外はデフォルトでも大丈夫そうです。
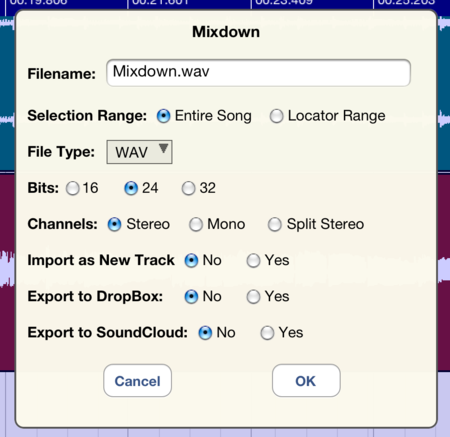
音のミックスダウンはこんな感じです。Wavの他、MP3やAIF形式にも対応しています。ビットレートやチャンネルの設定、ファイル名の設定が可能です。
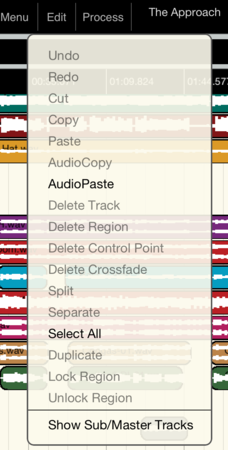
続いて、Editメニュー。上から順に、元に戻す、やり直し、カット、コピー、ペースト、オーディオコピー、オーディオペースト、トラックの消去、音声の消去、コントロールポイントの消去、クロスフェードの消去、スプリット、セパレート、全て選択、デュプリケート、ロック、アンロック、および全てのサブトラック、マスタートラックの表示となっています。
オーディオコピーとオーディオペーストは、Sonoma Wire Worksの技術で、アプリ間で音声のコピー、ペーストをするものです。例えばiKossilatorやTNR-i
等の、対応したシンセアプリで作った音をそのままAuria上に持ってくることができます。
スプリット、セパレート、全て選択、デュプリケートはトラック上にある音声ファイルの操作です。スプリットは切り離し、デュプリケートは繰り返しです。ロックとアンロックは、その音声ファイルの位置を固定するかしないかの設定ですね。
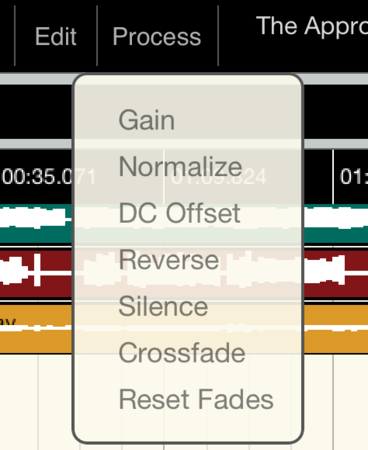
続いてProcessメニュー。これは選択した音声ファイルの操作です。ゲインコントロール、ノーマライズ、オフセット、反転、無音、クロスフェード、フェードのリセットとなっています。
無音(Silence)は、たとえば選択範囲の部分だけ無音にしたい、というような使い方をします。
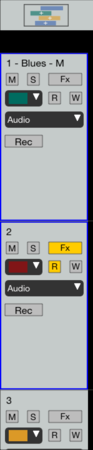
続いて、トラックごとの操作です。
縦方向に画面を拡大すると、こんな感じのメニューが出てきます。これで、各トラックのミュート、ソロ、エフェクト、オートメーションの設定、録音スタンバイ状態のON/OFFが可能です。
また画面上部のアイコンを押せば、この上画像のように複数のトラックを選択することもできます。
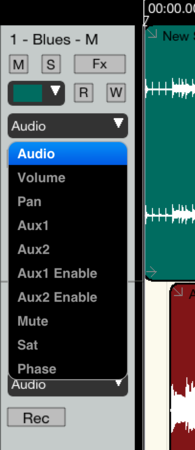
プルダウンメニューの中はこんな感じです。
これは右の波形部に表示するものの選択で、VolumeやPan等の情報を見ることができます。
また、オートメーションのコントロールもここで行えます。

例えば、こんな風に再生時間によって音量を変えたりする設定が行えます。
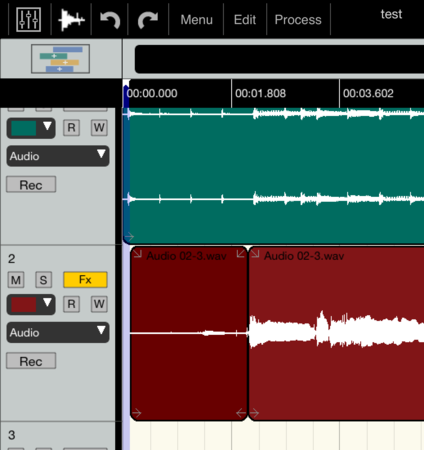
また、トラック内の音声ファイルを分割したりすることもできます。
例えばこんな感じで、赤い方のトラックでいらない部分だけを選択して
Auria Store
最後に、Auria Storeについて説明します。Auria Storeは、Auriaに使用するプラグインエフェクトをはじめとした機能追加を行う際に使います。場所は、Menuの中にあります。
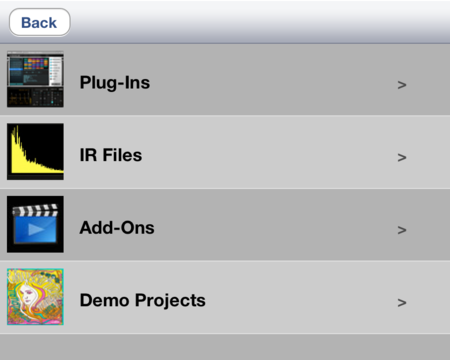
こんな感じで、プラグインやリバーブ用のIRファイル、アドオンやデモプロジェクトが追加できます。
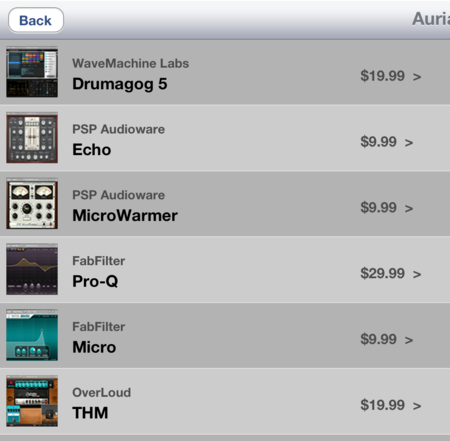
今のところプラグインは6種類用意されています。エコーやEQ、フィルタ等のエフェクトを追加できます。
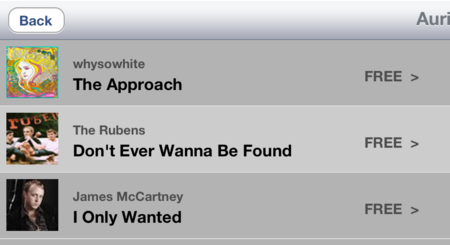
デモプロジェクト。こんな楽曲が作れますよ、というデモですね。Approachは最初から入ってました。
さすがにリリースされたばかりで、まだ追加機能は少ないですが、今後増えていくことは間違いないと思います。
ちなみに、Auriaのエフェクトは「VSTプラグイン」ということになってるんですが、一般的なVSTプラグイン、例えばフリーのVSTエフェクト等を使うことはできず、プラグインの追加は必ずこのAuria Storeから行う必要があります。
これには理由があるようで、そもそもiOSアプリ内で、外部プラグインの使用が禁止されているため、課金アドオンの追加、という形をとることでエフェクトの追加等を実現している、ということのようです。
- レビュー
本当に多機能なアプリなので、機能解説だけでこんなに長くなっちゃいました。
ようやくですが、レビューの方してみようと思います。
サンプルサウンド、というのも変ですけど、いくつかこのAuriaを使って音を録ってみました。
まずは試しに、というわけで、IK Multimedia iRig Micを使ってピアノを録ってみました。音声は完全無加工、1トラックのみの録音です。
続いては、バッキングとギターを使った2トラックの録音です。
バッキングはiReal bで作成しました。ただ、iReal bはオーディオコピーに対応していないため、PCを介してファイルを入れています。追記:対応しているようです。後述します。ギターはFender 57 Stratocaster
センターPU、歪みはMAD PROFESSOR Sky Blue Overdrive
、アンプはKoch Classic SE C-SE6C
で、IK Multimedia iRig Mic
からのマイク録りです。
また、Auria上でバッキングトラックにはリバーブ、ギタートラックにはリバーブとディレイをかけています。
オーディオコピー機能を使いたかったので、対応しているアプリ、iKossilatorを使って作ってみました。
トラックは2つで、両トラックともiKaossilatorで作成。iKaossilatorは4トラックのループしか作れませんが、こうしてDAWを使うことで膨大なトラックのループを簡単に作成できる、というわけですね。
もちろん、その他のオーディオコピー対応アプリを使っても同じ事が出来ます。カオシレーター、テノリオン、エレキトライブを使った音を全て1台のiPadでミックスできる、というような使い方も不可能ではありません。
追記:オーディオコピーについて
オーディオコピー対応アプリで選択したオーディオをコピーし、Auriaの波形編集画面ででEdit>Audio Pasteを選ぶとこういう画面が出ます。
このように、コピー元のアプリ名やファイル名等も表示されます。ここで、制作元アプリ名の横を押せば、オーディオコピーされているものの一覧が出ます。Paset ToはAuria内でペーストしたい場所を選択します。
iReal bの場合、オーディオファイル(Wav等)を制作後、「クリップボードへコピー」することができますが、この時ここの一覧にはi Real bの名前はありません。
ただ、一番上に「General Pasteboard」というのがあり、これを選択すればペーストできるようです。ペースト前の視聴(右に出ている再生ボタンで可)はできません。
AudioCopy完全対応アプリの場合、アプリ名等と共に、過去にコピーしたオーディオを取り出すこともできるようですが、i Real bのように、「AudioCopy/Pasteに適合」したコピー機能の場合、別のオーディオをコピーすればクリップボードは上書きされますので注意が必要かもしれません。
とりあえず簡単に録音したサンプルサウンドはこんな感じです。
さて、実際に使ってみて思ったことはいろいろありました。それらについて、主にPCのDAWソフトと比較しながら書いていきましょう。
- 機能性
これは素晴らしいです。
もし、これ以上を求めるとすればアドオン等でソフトシンセが使えれば良いなぁ、というくらいですが、それはさすがにアプリに望むものを超えてる気がします。なんとなくアドオンとかで実現しそうな感じもしますけど。現時点でも、録音機能やミキサーの機能については文句がありません。むしろ、多機能すぎて使いこなせるかどうか不安になるレベルの、とんでもないアプリだと思います。
- ファイル管理
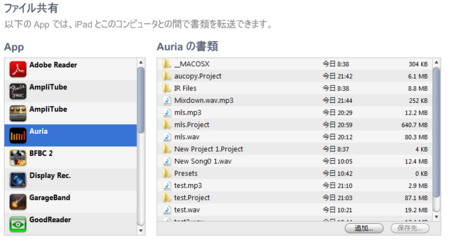
これは、iOSの構造上仕方のないことなんですが、iPad内にあるファイルは総合管理して自在にコピーしたり移動したり、ということはできません。
なので、例えば先ほども書いた、オーディオコピー等に対応していないアプリで作った音声ファイルをAuriaにインポートするためには、まず音声ファイルをPCのiTunesを使って移動させなければなりません。
上画像のように、iPadを接続し、iTunesのAPPタブでファイルの管理が行えます。「追加」ボタンでAuria内に音声ファイルを追加すれば、メニューのオーディオインポートからその音声ファイルを使用してミックスや編集が可能となります。ミックスダウンで作ったファイルは、選択して「保存先」ボタンで保存するフォルダを選べばPCに取り出すことができます。
これ自体はもう、Apple側の仕様なので、アプリ制作側はどうすることもできないんですが、使っていて若干、めんどくさいなぁと感じたのも事実です。ただ、それでもファイル操作に関して出来うる限りの機能が付けられているアプリだ、ということも付け加えておきます。
- ミキサー操作
これに関しては何も不満がありません。
まぁ、市販のVSTプラグインが使えない、という点は若干残念ではあるんですが、これもiOS側の仕様ですから文句を言うのはお門違い。むしろそういう条件下でありながらプラグインエフェクトの追加機能があって、PCのDAWにおけるプラグインエフェクトと同様の使い方ができる、というのは本当に素晴らしいと思います。
また、ミキサーのフェーダーやノブの操作に関しては、PCのDAWソフトよりもやりやすいです。特にフェーダーの操作感はマウスを使うPCより格段に良いですね。ミキシング機能は本当に素晴らしいと思います。
- 波形操作
波形の編集操作に関しては、相当がんばっていて、よくぞタッチパネルの操作だけでこれだけの機能を実現したものだと思うんですが、それでも、どうしてもPCのDAWにおける操作感と比べると若干難しいかな、というところはあります。
仕方のないことなんですが、マウスだとある1点を狙って操作したり、動かさずにダブルクリックするのは簡単なんですが、指だとどうしても狙ったところを少し外れてしまったり、ダブルクリックのつもりが2点違う場所を触っていたりしてしまいます。
音声の編集で、切ったり貼ったりをやろうとすると、そのあたりがどうしても、よほどシビアなゲームでないと要求されないレベルの操作が必要になることがあります。慣れるまでは画面を思いっきり拡大してちょっとずつやっていくことになると思いますので、細かな音声の編集がしたい、という場合は、根気のいる作業が必要になるかもしれません。細かい編集作業もしたいなら、Su-PenとかBamboo Stylus
のようなスタイラスペンを使うと良いのかもしれませんね。
- 容量
もう1つ、気になるのがディスク容量の問題です。
音声ファイルって、けっこう容量を食うんですよ。今のPCのようにテラバイトクラスのHDDが手軽に買えるなら全く問題ないんですが、iPadの場合、現時点で最大容量は64GBです。そのため、いくつものプロジェクトを作って放っておくと、容量が足りない、なんて自体もありえなくはないです。Auriaだけしか入れてないならともかく、他のアプリも入っているとなると、使える容量はもっと限られてきますし、実際、うちのCubaseオーディオフォルダは気付けば30GBくらいになってるので・・・。
なので、プロジェクトを作って、完成したらPCに転送する、ということが必要になるかと思います。言ってしまえば気をつければ良いだけの話なんですし、どうしようもないことなんですが、PCと比較するとどうしても気になるところではありますね。
- ポータブルMTRとして
さて、ここまでは全て、PCのDAWソフトと比べてきました。
はっきり言って、PCのDAWソフトは現在最強です。今現在、PCのDAWを使っていないプロの方はほとんどいないと思います。なので、比較対象としては相手が悪すぎると言えるかと思います。
そこで、ポータブルMTRとして考えてみるとどうでしょうか。
機能性はPCと渡り合えるレベル、操作性も、一部タッチパッドならではの難しさはあるものの、DAWとしてできることはソフトシンセとしての使い方を除けばほぼ完璧。プラグインエフェクトはまだ少し少ないですが、今後増えていくことは予想できます。
となると、ポータブルMTRとして足りないものは、「入力端子」くらいになってきます。
先ほども述べたとおり、市販のオーディオインターフェイスを使って多重録音を行うことはできるんですが、逆に言えば多重録音をするためには市販のオーディオインターフェイスが必要、ということでもあります。
最近はポータブル向けのオーディオインターフェイスも出ていますし、ALESIS iO DOCKなんかはカメラキット不要で完全にiPadと一体化できるものなのでそれらを使えばポータブルMTRとして不満点は全く無くなると思います。
また、単純に1トラックずつ録音する、というのであればオーディオインターフェイスは不要です。できればマイクは何か用意した方が良いかな、と思いますが、それもiRig MIC Castのような手頃でコンパクトなモデルがあるので問題ないと思います。
そう考えると、使い方次第ではありますが、ポータブルMTRとしては本当に素晴らしい性能を発揮できるアプリ、と言えるのではないかと思います。
- 動作
DAWを使っている方は分かると思いますが、DAWソフトはけっこう重たいです。特にメモリを多く使うんですよね。
では、Auriaはどうでしょうか。
まず、アプリの容量は約200MBと、小さくはないですが十分コンパクトと言えると思います。動作に関して言えば、私が使った限りで、フリーズしたり強制終了することもありませんでした。尤も、もっと使っていくうちに何らかの不具合が出る可能性も無いとは言えませんが、リリースされた直後なので、今後のアップデートもあるかと思います。
唯一、不具合っぽい不具合といえば、スクリーンショットの撮影(ホームボタン+スリープ/スリープ解除同時押し)をすると、再生ボタンが効かなくなる、という点がありました。たぶん撮影の瞬間、音声出力が強制的に付属スピーカーに切り替わるあたりが関連してるのかもしれない、と思います。また、それもアプリを再起動すれば問題なくなります。こういうブログでも書かなければそうそうないと思いますが、一応注意点として挙げておきます。
あとはできるだけ、余分なアプリを終了(ホームボタンダブルクリックで、下に出てくる起動中アプリを長押しして×ボタン)しておけば、よほどのことでないと問題は出なさそうでした。すごく安定して動いているアプリです。
- iPadの設定
これは、ちょっとしたおすすめ、って感じですが
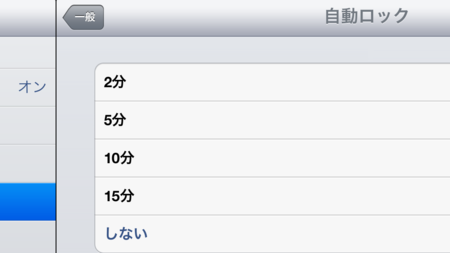
Auriaで録音作業をしている間は、iPadの自動ロックを切っておくと良いと思います。設定→一般→自動ロックで設定出来ます。
と、いうわけで、本当に長くなりましたが、話題のDAWアプリ「Auria」のレビューでした。
正直、まだ1日しか使ってないですからね・・・それでこれだけ書けてしまうほど、とんでもないアプリということが分かっていただければと思います。
アプリとしては高めの価格設定ですが、これは機能を思えば激安です。本当に素晴らしいアプリです。ただ、文中でも述べているとおり、どちらかといえばポータブルMTR的な使い方に向いているんじゃないかと思います。PCと併せて使うことを前提に、外出先とかで音を録ったり、軽く編集してある程度の形を掴んだりするには向いています。もちろん、フル編集してCDクオリティのものを作ることも可能ですが、そこまでするのはちょっとだけ根気が必要、という感じでした。
いずれにしても凄まじいアプリです。あえてPCと比較したりしてみましたが、読んでもらえば分かるとおり、これ以上のことをするならiPadの限界を超える必要がある、ってレベルなんですね。
つまり、iPadで出来ることは全て詰め込んだ、そんなアプリというわけです。本当に素晴らしい。