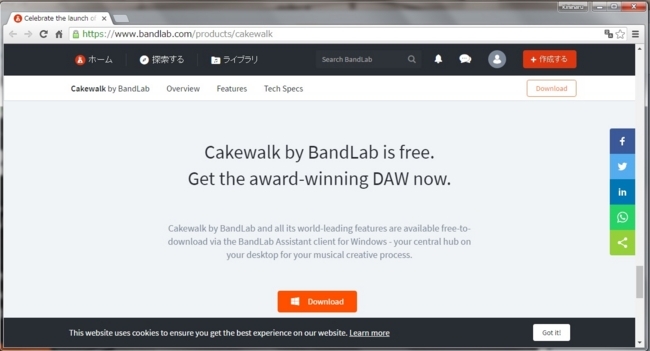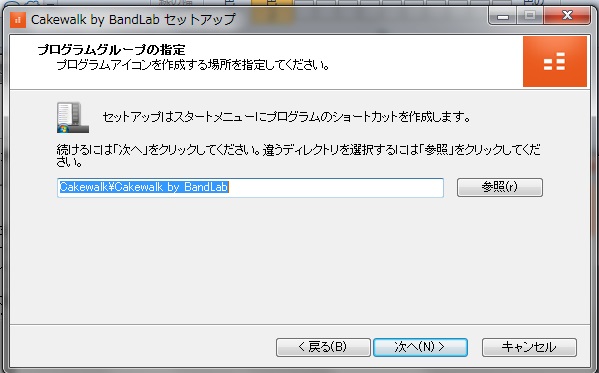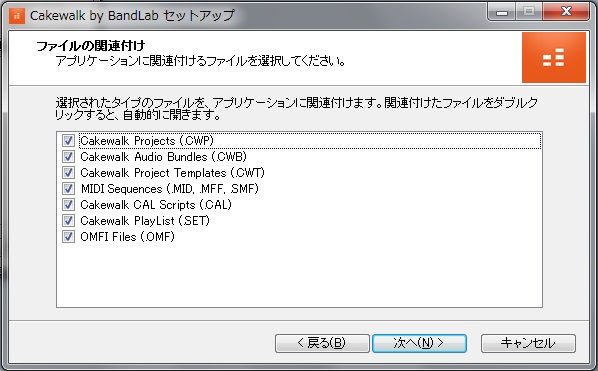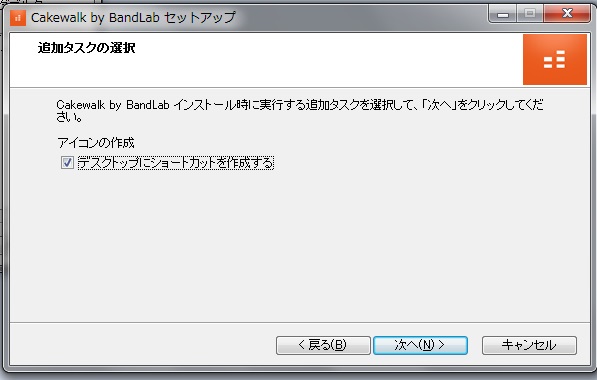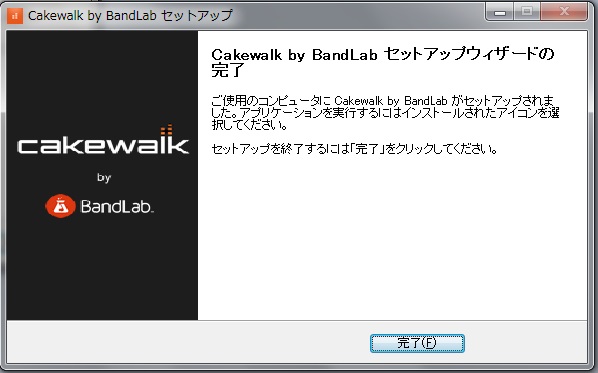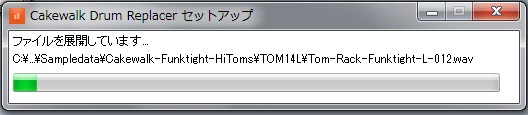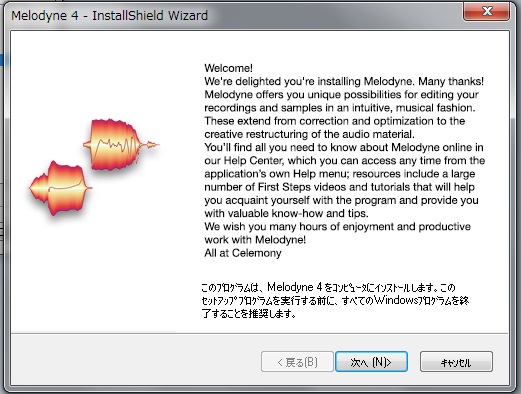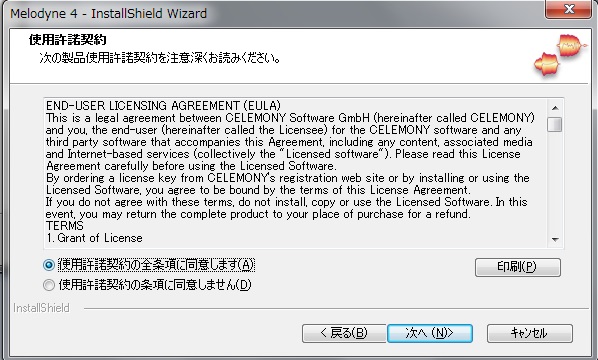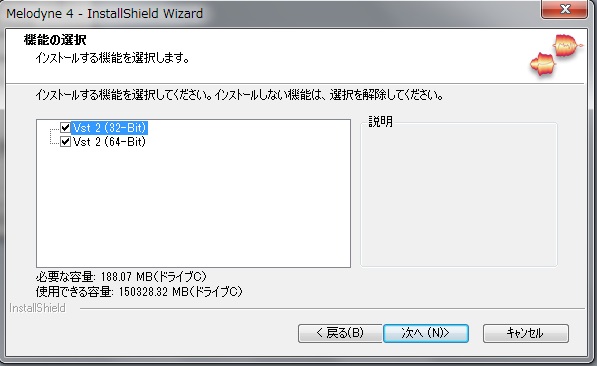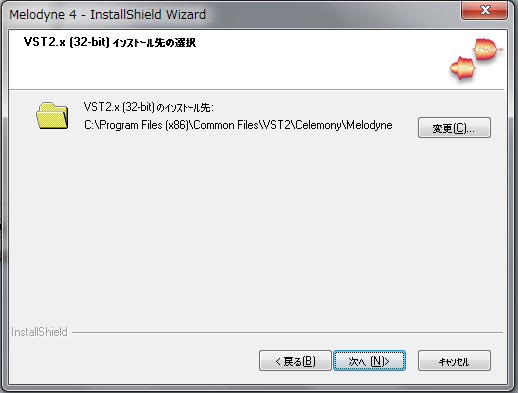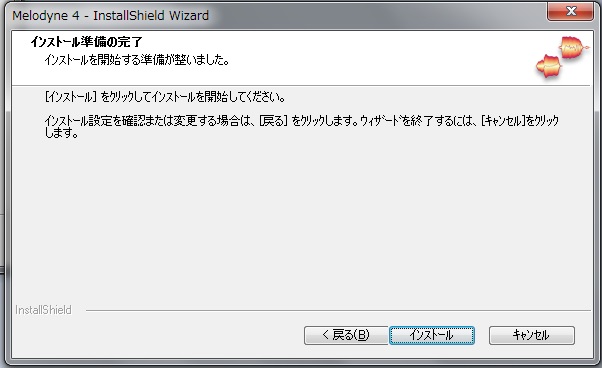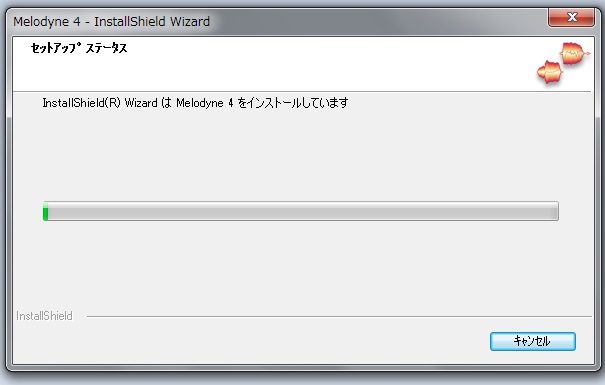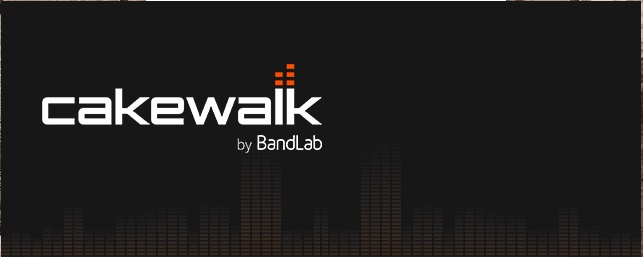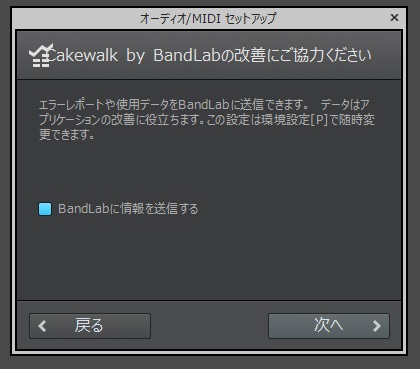2018年4月4日に公開されて以来、Windows版無料DAWソフトの最高峰として、同時に有償の最上位モデルと同等の機能を持つDAWソフトとして君臨する「Cakewalk by BandLab」(以下Cakewalk)。当初のアーリーアクセス版からアップデートを重ね、現在は日本語完全対応となり、動作も以前のSONARより安定しているという話も聞く(以前のSONAR知らないので比較はできませんが)ようになりました。
例えば当初のバージョンではなぜかデモ版の扱いになってしまうバグなども修正されたり、インストール先が選べるようになったり、細かなアップデートが続けられています。今回、ふと思い立って昔使っていたPCにもCakewalkを入れてみました。以前紹介していたインストール方法とまた違ってきたりしているので、改めてその様子を載せてみたいと思います。
もちろん、今からCakewalk by BandLabを入れたい、という場合にも同じように操作できるかと思います。ではいってみましょう。

まず、「Cakewalk by BandLab」公式ページにアクセスします。最初はBandLabアカウントが必要となりますので、持っていない場合は右上からサインアップします。
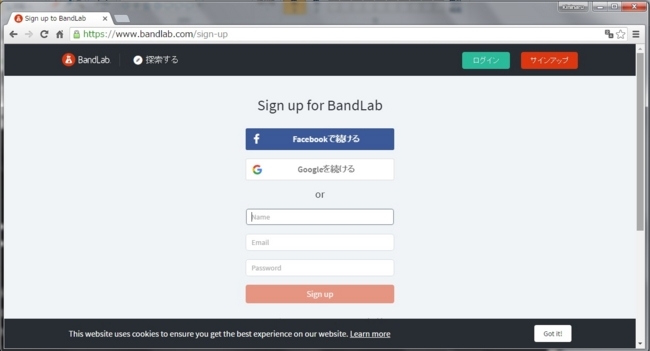
サインアップ、つまりアカウント作成のページです。必要事項を記入するか、Facebook/Googleと連携します。
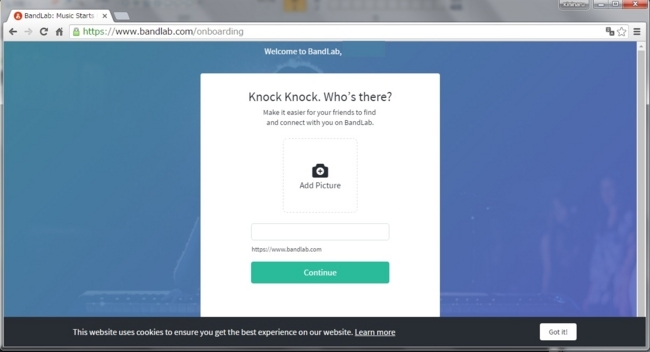
アカウントが作られます。アイコンを登録したければ画像を入れます。しなくても大丈夫です。Continueを押します。
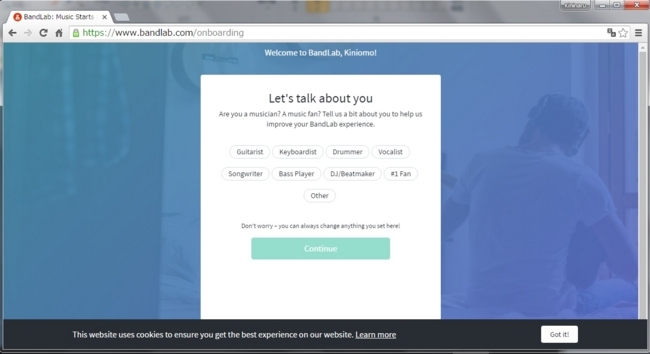
何に興味がある?みたいなことを聞かれるので、適当に押してContinueします。
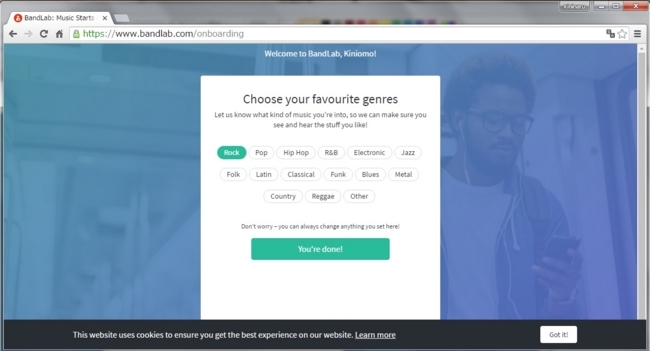
さらに好きなジャンルを聞かれるので、同じく適当に押してContinueします。メールアドレスから登録した場合、Bandlabからメールが届いているので認証(Confirm)しておきましょう。

「Cakewalk by BandLab」公式ページに戻り、Downloadボタンを押すか、下にスクロールします。
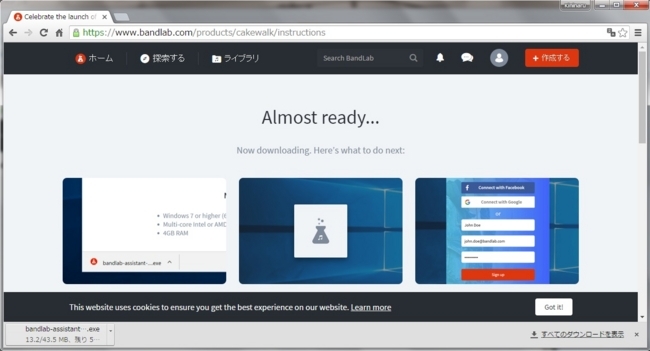
ダウンロードが始まります。終わったら、今ダウンロードしたファイルを実行します。
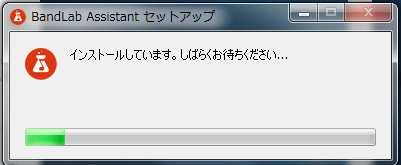
まず、BandLab Assistantというアプリがインストールされます。
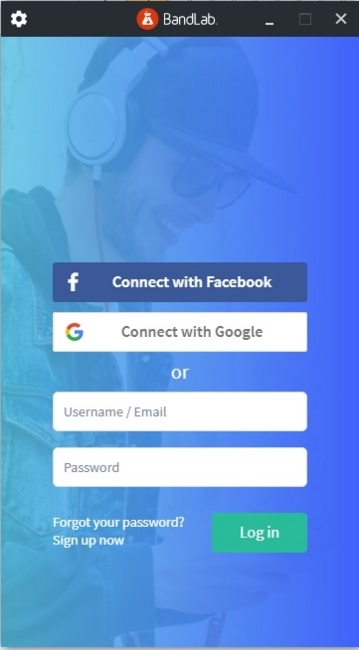
完了したら、BandLab AssistantからBandLabアカウントでログインします。先ほど登録したやつですね。

右上のAppsからCakewalkのところにあるInstallを押します。
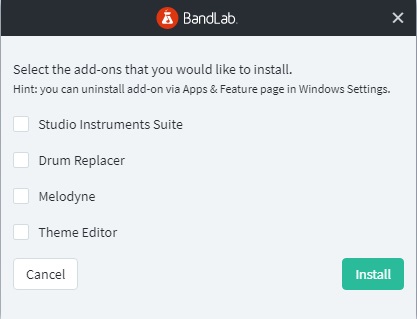
オプションのインストール選択画面になります。通常は全部チェックしてOKです。
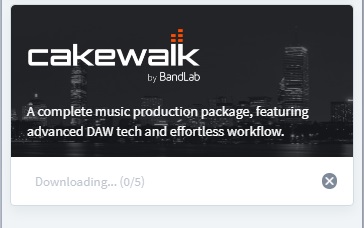
BandLab Assistant内のCakewalkのところがダウンロード中の表示になります。Cakewalkのインストーラをダウンロードしてる感じですね。

ダウンロードが終わるとインストールが始まります。まずは言語を選びます。Japaneseで良いと思います。
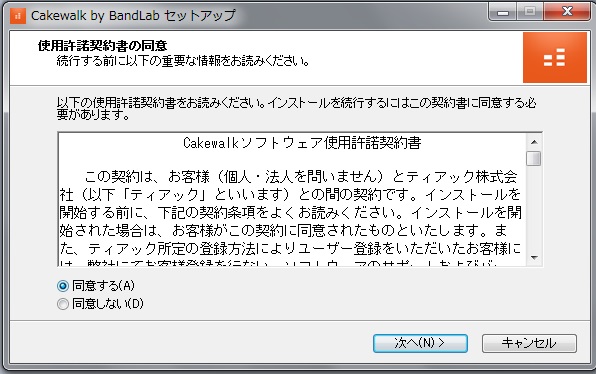
使用許諾契約書の同意をします。なぜかティアック株式会社になってますが気にしないでいきましょう。

インストール方法を選びます。インストール先を選択したい場合は詳細を選びます。なぜかSONARと書いてありますが気にしてはいけません。
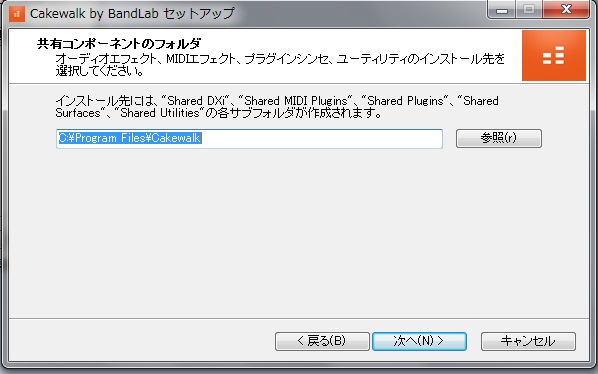
次に共有コンポーネントのインストール先を選びます。共有コンポーネントは、画面にもありますが、エフェクトや音源を入れる場所です。VSTはここには含まれません。

続いてVSTプラグインの保存先を設定します。VSTエフェクト、VSTインストゥルメントがここに含まれます。
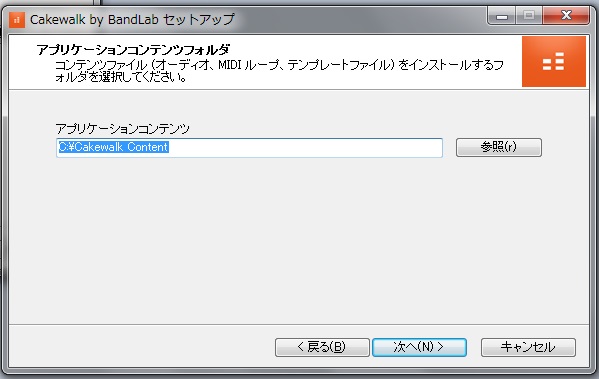
録音した音声ファイルやプロジェクトファイルなどの保存先を設定します。
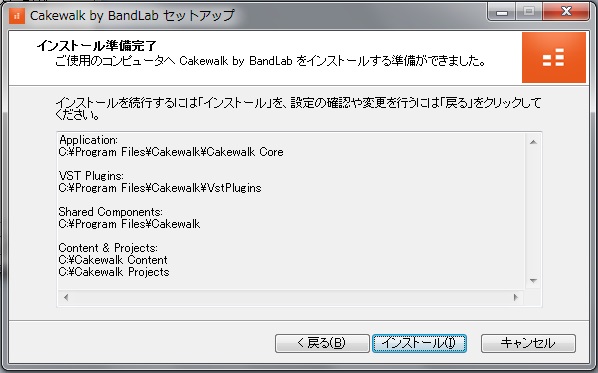
ここまでの設定一覧です。問題なければインストールを開始します。(Cakewalk本体はCドライブにインストールされます。2018/6/1時点でここは変更できないみたいです。)
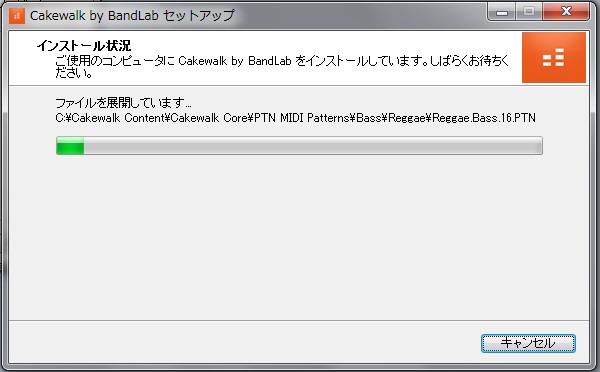
インストールが始まります。まずはCakewalk本体がインストールされます。

続いて、オプションで選択したもののインストールが始まります。これはストリングス、ドラム、エレピ、ベースの音源が含まれるStudio Instrument Suiteのインストールですね。
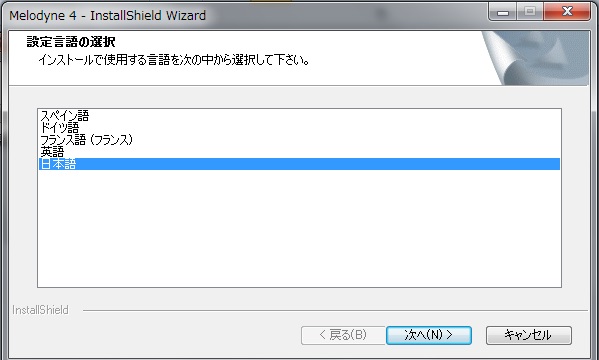
次はMelodyne 4試用版のインストールです。まずは言語選択。
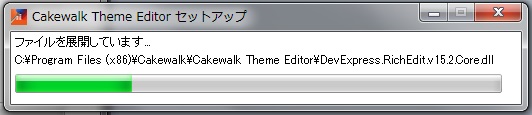
Melodyne 4試用版のインストールが終わると、最後にCakewalkテーマエディタがインストールされます。
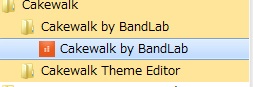
全てのインストールが終わりました。スタートメニューにCakewalkが登録されています。Bandlab Assitant、またはこちらのスタートメニューから起動できます。
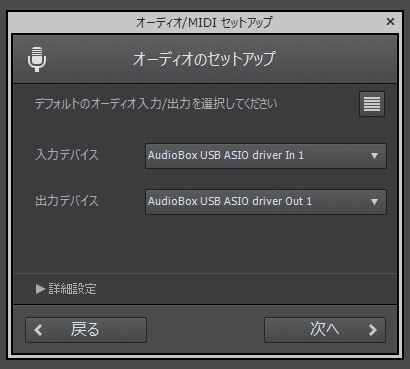
まずは、Cakewalkで使うオーディオドライバの設定です。オーディオインターフェースを使用している場合、オーディオインターフェースのASIOドライバを選択します。

こんな感じで選択します。もちろん後からも変更できますが、大事な設定ですね。

これで設定は終わりです。初めてDAWに触れる、という場合は、ここでまずデモソングを開いてみましょう。

こんな感じのデモソングが開きます。画面上にある再生(▶)ボタンを押して、音が出るかどうか確認しましょう。音が出ない場合は、設定が間違っているかもしれません。
この後の詳しい設定(上記セットアップ画面でのオーディオドライバの設定をスルーした状態からの設定)や、初めての録音、音の打ち込みについては、SONAR初見勢による「Cakewalk by BandLab」での曲作り Part.1 まずは録音してみるに記載しています。また、同シリーズを順に見てもらえれば、録音、打ち込みからボカロ曲の完成までを見ることができます。
後半のミックスのところは初めてDAWに触れたばかりでは意味が分からないかもしれませんが、とりあえず録音したり打ち込みで音を出したり、というくらいまではできるようになるんじゃないかと思います。
少しでも多くの人が音楽を作ることに興味を持ってもらえたらと思います。そんな時、このCakewalk by BandLabは強い味方になるんじゃないかと思います。Twitterなんかを見てると、けっこうインストールから最初の段階でつまずいてしまっている人も見かけるので、何かの参考になればと思って書いてみました。
Lineアカウントから1日1回ブログ更新をお知らせ!
Lineブログ更新中!
がっきや速報
人気blogランキングへ ![]()
![]()